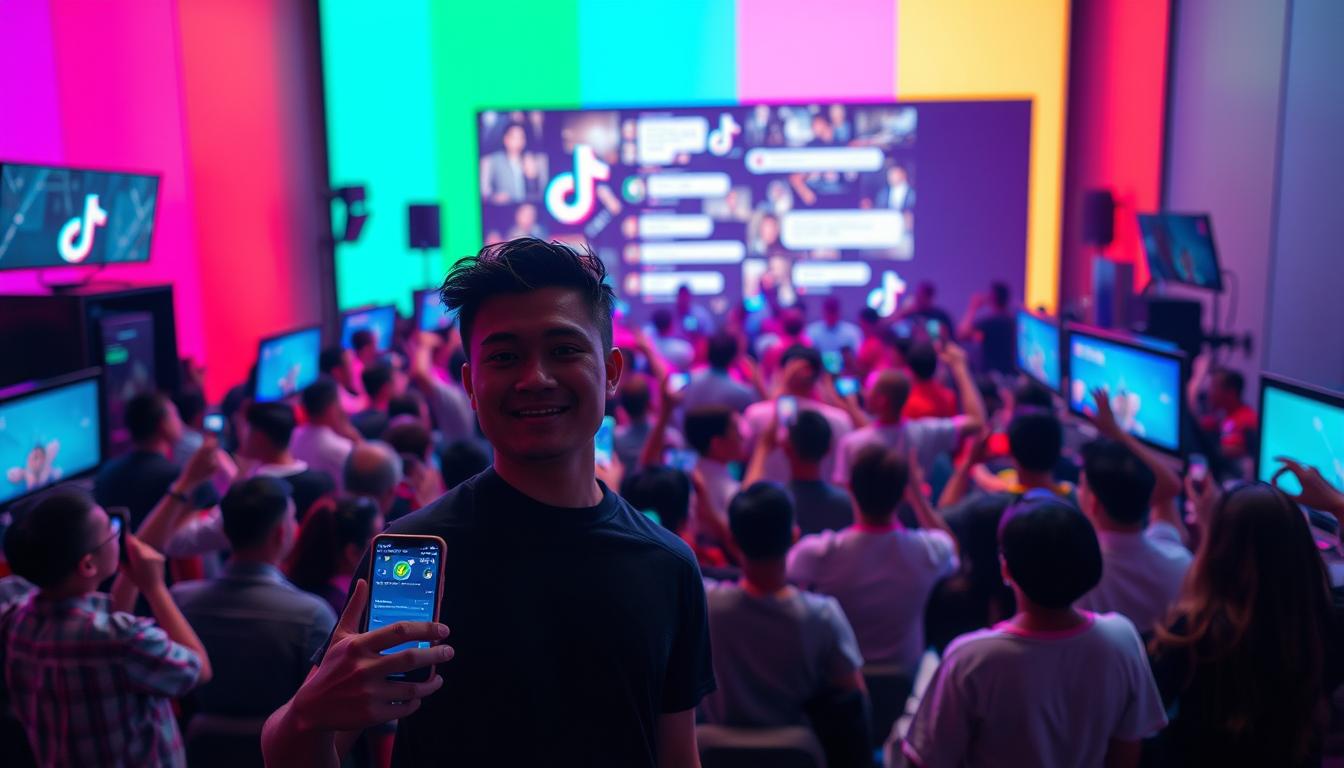TikTok Live brings creators and audiences together in real time. With over 1.5 billion users across 154 countries, this feature lets you engage directly with followers. Whether sharing moments, hosting Q&As, or showcasing talents, live streaming opens new opportunities.
Broadcasts can run up to 60 minutes, but 30-minute sessions often perform best. The platform also supports monetization through virtual gifts, though creators must be 18+ to unlock this benefit. Even if your account has fewer than 1,000 followers, there are ways to access this powerful tool.
Key Takeaways
- TikTok Live connects you with a global audience instantly.
- Streams can last up to an hour, with 30 minutes being ideal.
- Monetization is available for eligible creators (18+).
- Accounts under 1K followers can still access live features.
- Real-time interaction boosts engagement and growth.
Understanding TikTok Live and Its Benefits
Broadcasting live content creates instant connections between creators and their audience. This feature lets you share moments, answer questions, or showcase talents while viewers react in real time. Unlike pre-recorded videos, live streams feel personal and unscripted.

What Is TikTok Live?
TikTok Live is a real-time video tool that mirrors Instagram or Facebook Live but with unique perks. Fans can send virtual gifts (converted to earnings) or join as co-hosts. The platform also highlights top streams in its Weekly Rankings, boosting discoverability.
Why Should You Use Live Streaming?
Going live builds trust. Brands like e.l.f. Cosmetics saw a 20% sales lift after demonstrating products live. Other advantages include:
- Deeper engagement: Live comments and Q&As foster two-way conversations.
- Monetization: Users 18+ earn Diamonds from gifts during streams.
- Growth: 30-minute sessions maximize retention without overwhelming viewers.
Whether you’re a business or creator, TikTok Live turns passive scrollers into active participants. It’s social media at its most dynamic.
Requirements to Go Live on TikTok
Before hitting the broadcast button, ensure your account meets TikTok’s live streaming rules. The platform has clear guidelines to maintain quality and safety. These include follower thresholds, age limits, and device compatibility.
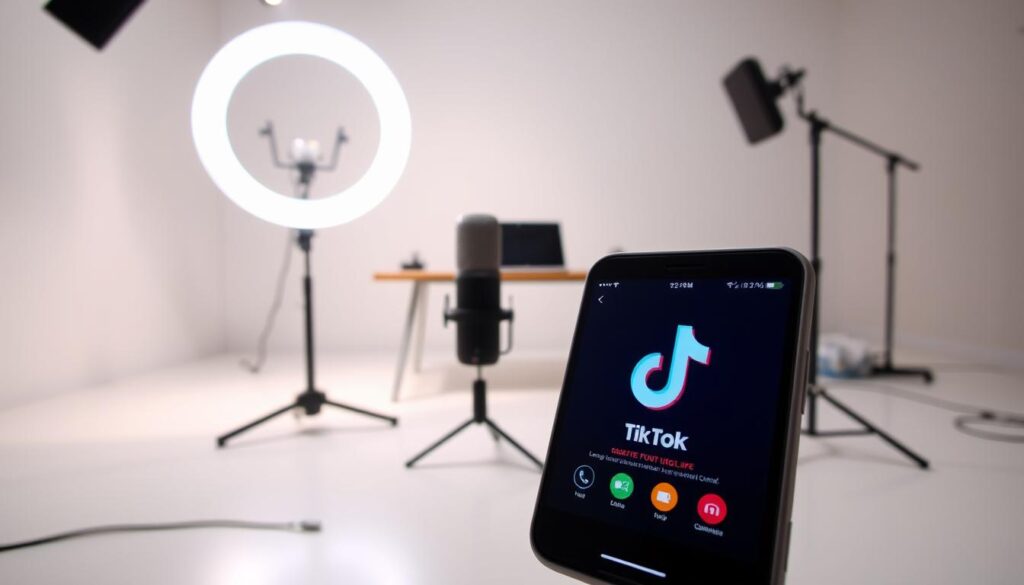
Follower Count: The 1,000 Follower Rule
TikTok enforces a strict least 1,000 followers policy for live access. This threshold helps filter spam and ensures creators have an engaged audience. New accounts may need time to grow before qualifying.
Age Restrictions and Account Settings
Users must be 16 years older to stream. Those 18+ can monetize through virtual gifts. Age verification happens via profile settings or ID checks for suspicious activity.
Additionally, only Business or Creator accounts can host streams. Personal accounts lack this feature. Here’s a quick comparison:
| Feature | Streaming | Receiving Gifts |
|---|---|---|
| Minimum Age | 16 | 18+ |
| Account Type | Business/Creator | Business/Creator |
| Follower Requirement | 1,000+ | 1,000+ |
Other key requirements:
- Device: iOS/Android app only; desktop streaming requires third-party tools.
- Content: No copyrighted music, violence, or hate speech.
- Location: Some countries restrict access to TikTok Live.
Double-check these rules to avoid disruptions during your broadcast. Missing one criterion could block your access TikTok Live features.
How to Go Live on TikTok: Step-by-Step Guide
Mastering TikTok’s live feature is easier than you think—let’s break it down. Follow these steps to start live streaming and connect with your audience instantly.
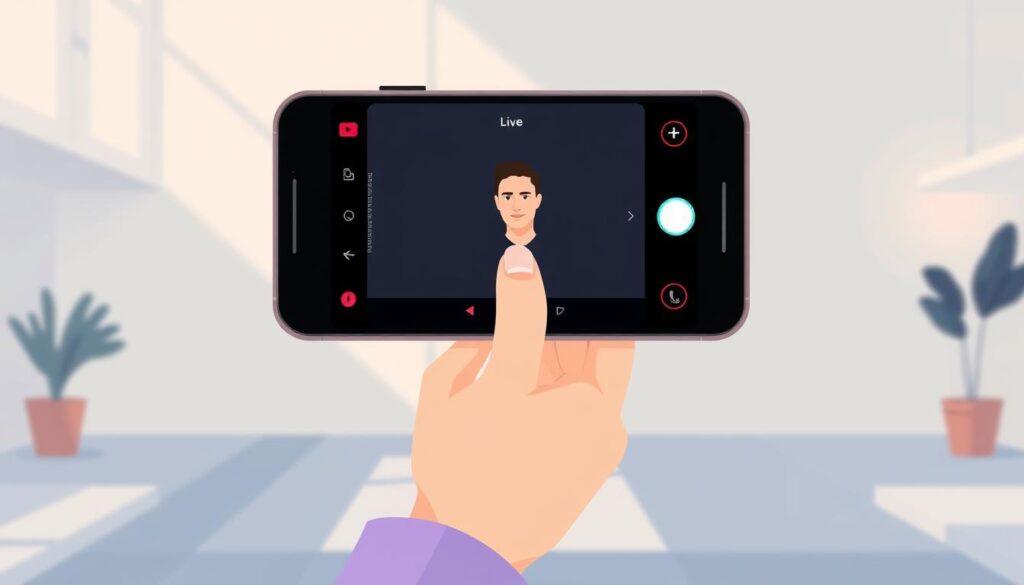
Step 1: Accessing the Live Feature
Open the app and tap the + button at the bottom. Swipe left until you see the LIVE tab. If eligible, you’ll find it next to other recording options.
New accounts might need 1,000 followers first. Check your profile’s Creator Tools for access status.
Step 2: Setting Up Your Live Stream
Before hitting start live, craft a catchy title (32 characters max). Use keywords like Q&A or Behind the Scenes to attract viewers.
Pick a cover image or let the camera preview generate one. Flip between front and rear views or add filters for flair.
Enable comment moderation to filter spam. Adjust settings like video quality based on your Wi-Fi strength.
Step 3: Going Live and Managing Your Broadcast
Tap Go LIVE to begin. Engage with comments in real time—pin questions or shout out followers. Monitor viewer analytics to track engagement.
End the stream by tapping the X button. Save a replay for 90 days or share highlights as clips.
Troubleshooting tip: If streams fail, restart the app or check for updates. Poor connections often cause issues.
How to Go Live With Someone on TikTok
Collaborative streaming takes your content to the next level by adding dynamic interactions. Whether hosting a Q&A with a guest or teaming up for a challenge, joint broadcasts create memorable experiences. Here’s how to leverage this feature effectively.

Inviting Co-Hosts to Your Live Session
Tap the two-smiley icon during your broadcast to send co-host requests. Approved users join your stream instantly, splitting the screen for shared interactions. Keep these limits in mind:
- Moderator cap: Only 20 users can assist per session.
- Permissions: Co-hosts can pin comments but not end the stream.
- Preparation: Plan topics beforehand to avoid awkward silences.
Joint streams often attract more viewers by merging audiences. For example, a makeup artist and hairstylist collaborating can double engagement.
Joining Someone Else’s Live Stream
Request entry via the host’s live chat or DM. Public streams may allow spontaneous joins, but always confirm with the host first. Follow these etiquette rules:
| Action | Do’s | Don’ts |
|---|---|---|
| Joining | Ask permission | Interrupt ongoing discussions |
| Content | Stick to shared themes | Promote unrelated products |
| Exiting | Announce your departure | Disconnect abruptly |
Successful collaborations rely on chemistry. Test tech setups with your partner beforehand to ensure smooth live videos.
Alternative Method: Going Live Without 1,000 Followers
Not every creator starts with 1,000 followers, but TikTok offers alternative paths. If you’re close to the threshold or facing technical issues, these steps might help.

Reporting the Issue to TikTok Support
Navigate to Settings → Report Problem → LIVE issues. Describe your situation clearly:
- Mention your account age and engagement metrics.
- Attach screenshots showing follower count or error messages.
- Use polite, concise language. Example:
“My account meets all criteria except followers. Could you review my access TikTok Live eligibility?”
Note: Responses aren’t guaranteed. Avoid third-party services promising instant followers—they risk account suspension.
Understanding the Limitations
Unofficial access comes with restrictions:
| Workaround | Pros | Cons |
|---|---|---|
| Support Ticket | Official resolution path | Slow response time |
| Collaborations | Leverage a co-host’s followers | Dependent on others |
| Organic Growth | No policy violations | Requires patience |
Instead of shortcuts, focus on:
- Posting daily to boost visibility.
- Engaging with trending hashtags.
- Cross-promoting on Instagram or YouTube.
Remember, TikTok prioritizes safety. Bypassing rules might block future live features permanently.
Going Live on TikTok From a Computer
Desktop streaming unlocks advanced features for TikTok creators. While mobile is convenient, computers offer better quality, multi-camera setups, and smoother transitions. This section covers TikTok LIVE Studio and third-party tools.
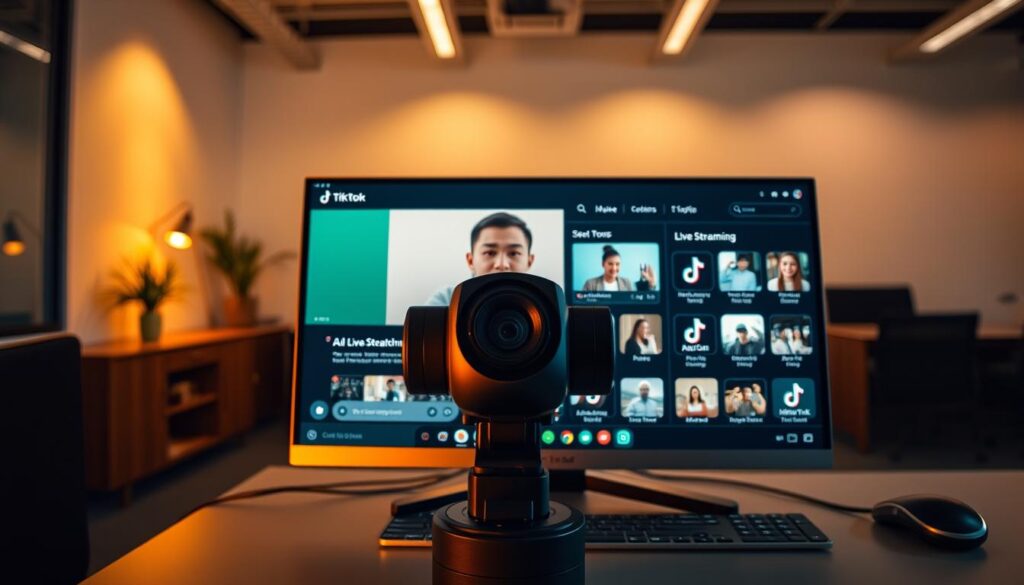
Using TikTok LIVE Studio
Download TikTok LIVE Studio (Windows-only) for native desktop streaming. Follow these steps:
- Install: Get the app from TikTok’s official site.
- Log in: Use your creator account credentials.
- Configure: Select microphone, webcam, and screen share sources.
Key advantages over mobile:
| Feature | Desktop | Mobile |
|---|---|---|
| Resolution | 1080p | 720p |
| Multitasking | Yes | Limited |
| Third-Party Plugins | Supported | No |
Streaming via Third-Party Software
Tools like OBS or Streamlabs add professional touches. Set up in three steps:
- Connect TikTok via RTMP server details (find in LIVE Studio settings).
- Adjust bitrate to 4500–6000 kbps for HD streams.
- Test audio/video sync before broadcasting.
For maximum engagement, pair these tools with trending TikTok hashtags.
Pro tip: Use a wired internet connection to avoid lag. Wi-Fi drops can disrupt your stream.
Preparing for Your First TikTok Live
Your first broadcast sets the tone for future engagement—make it count. Focus on content that resonates and a setup that enhances quality. Whether hosting a tutorial or Q&A, every detail matters.
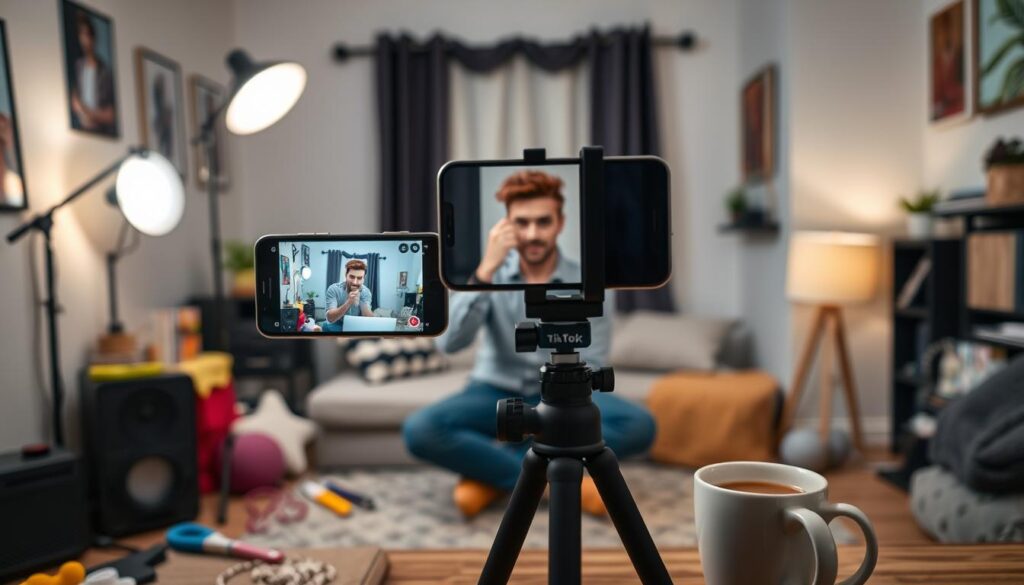
Choosing the Right Topic and Title
Pick a topic aligned with your niche. Popular formats include:
- AMAs: Answer fan questions in real time.
- Tutorials: Teach skills like makeup or DIY crafts.
- Behind-the-scenes: Show rehearsals or workspace tours.
Craft titles under 32 characters. Examples:
“Live Q&A About Fitness Tips”
“Painting Demo: Learn Watercolors”
Setting Up Your Streaming Environment
Lighting is key. Use 5600K color temperature for natural tones. A three-point setup works best:
| Light Type | Placement | Purpose |
|---|---|---|
| Key Light | Front, 45° angle | Primary illumination |
| Fill Light | Opposite key light | Reduces shadows |
| Back Light | Behind you | Adds depth |
Audio matters too. Acoustic panels reduce echo. Make sure to test mic levels beforehand.
Pre-Live Checklist:
- Backup internet (hotspot ready).
- Fully charged devices.
- Bullet-point notes for reference.
Follow The Weeknd’s strategy: schedule streams during peak hours for your audience’s timezone. This maximizes engagement from the start.
8 Essential Tips for Successful TikTok Live Streams
Elevate your broadcasts with these proven strategies. Whether you’re a beginner or seasoned creator, these tips will help maximize engagement and quality.
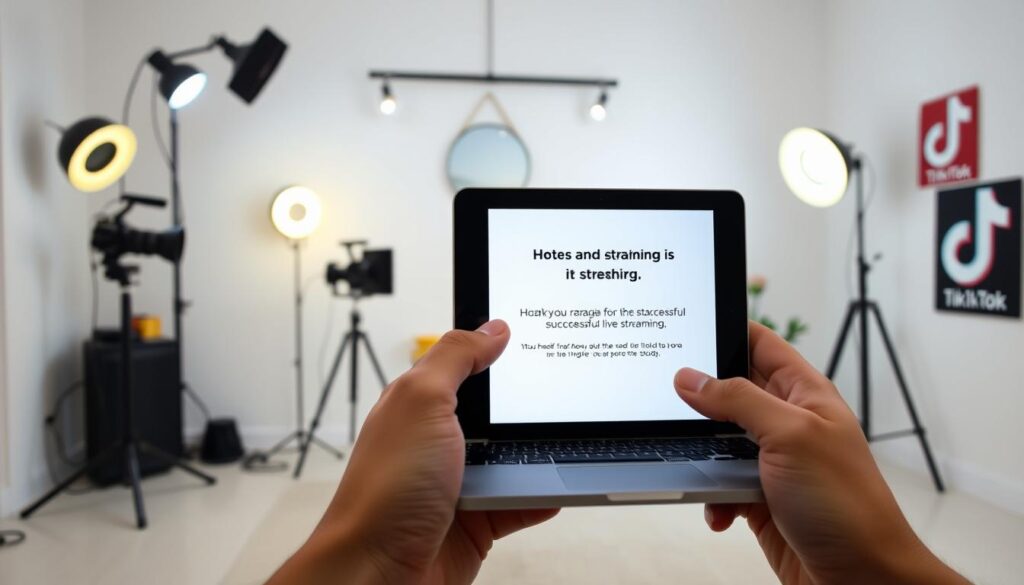
1. Planning Your Content Structure
Outline your stream like a TV script. Follow this formula:
- 5-minute intro: Welcome viewers and preview topics
- 20-minute main segment: Deliver core content
- 5-minute Q&A: Address comments in real time
Pro tip: Use bullet points instead of full scripts for natural delivery.
2. Optimizing Your Streaming Time
Peak hours vary by niche. General best times include:
| Day | Morning Peak | Evening Peak |
|---|---|---|
| Monday | 6 AM EST | 10 PM EST |
| Wednesday | 7 AM EST | 9 PM EST |
| Friday | 8 AM EST | 11 PM EST |
Tools like SocialPilot help schedule across platforms.
3. Promoting Your Live Session
Build anticipation 3 days before:
- Day 1: Tease topics in Stories
- Day 2: Share countdown posts
- Day 3: Send reminder DMs to top fans
“Going live tomorrow at 7 PM! Ask your baking questions now.”
4. Engaging With Your Audience
Boost interaction with these tactics:
- Pin interesting comments
- Mention usernames when responding
- Run instant polls using hand signals
Viewers stay 3x longer when personally acknowledged.
5. Technical Setup Considerations
Invest in these essentials:
- Ring light ($20-$50 range)
- Shotgun microphone
- Backup power bank
Test equipment 30 minutes before streaming.
6. Length and Pacing Strategies
Ideal streams last 30-45 minutes. Change activities every 7-10 minutes to maintain interest. For example:
“First we’ll unbox these products, then demo them, and finish with your questions.”
7. Using Interactive Features
Activate LIVE Gifts in settings if 18+. Encourage participation with:
- Goal counters (“100 gifts = bonus reveal!”)
- Special effects for top supporters
- Shoutouts for gift senders
8. Following Up After Your Live
Review analytics within 24 hours. Note:
- Peak viewer count timing
- Most active commenters
- Gift conversion rates
Use insights to improve future streams.
Troubleshooting: Why Can’t I Go Live on TikTok?
Technical glitches shouldn’t stop your broadcast—identify solutions fast. From error codes to shadowbans, multiple factors can block your stream. Let’s resolve them step by step.

Fixing Common Error Codes
These five codes appear most often:
- 20004: Region restriction. Use a VPN if allowed in your country.
- 45000: Age verification needed. Submit ID in Settings → Privacy.
- 20001: Server overload. Wait 15 minutes before retrying.
- 10004: Network issues. Switch to 5GHz Wi-Fi or cellular data.
- 30010: Copyrighted audio. Mute or replace the track.
Age Verification Workarounds
If your account shows “Age Restricted”:
- Upload a clear ID photo (passport/driver’s license).
- Ensure birthdate matches your profile.
- Wait 24-72 hours for review.
Underage users can’t bypass this—TikTok enforces strict 16+ streaming rules.
Shadowban Warning Signs
Your stream might be suppressed if:
- Viewer counts freeze below 10.
- Comments disappear despite no violations.
- Hashtags don’t appear in searches.
Solution? Stop streaming for 48 hours and review community guidelines.
App Maintenance Steps
Clear cache to fix glitches:
“Settings → Free up space → Clear cache”
Reinstall the app if issues persist. Screen record bugs to report problem details accurately.
Banned Content Types
These triggers instantly block access:
| Category | Examples |
|---|---|
| Violence | Fake fights, weapon displays |
| Spam | Repetitive link sharing |
| Misinformation | Unverified health claims |
When to Contact Support
Reach out if:
- Errors recur after troubleshooting.
- Verification delays exceed 72 hours.
- You suspect wrongful restrictions.
Response times average 1-3 business days. Include screenshots for faster resolution.
Conclusion
TikTok Live transforms passive viewers into active participants. With 78% of brands seeing sales boosts from streams, this tool is a game-changer for creators and businesses alike.
Focus on long-term audience growth. Stick to a consistent schedule—engagement triples compared to pre-recorded clips. Tools like SocialPilot’s 14-day trial help streamline promotions.
Recap the essentials: meet age and follower requirements, craft compelling titles, and interact in real time. TikTok’s evolving features promise even more opportunities for dynamic live streams.
Ready to start? Grab our first-stream checklist and dive in. The social media stage is yours—connect, create, and grow.