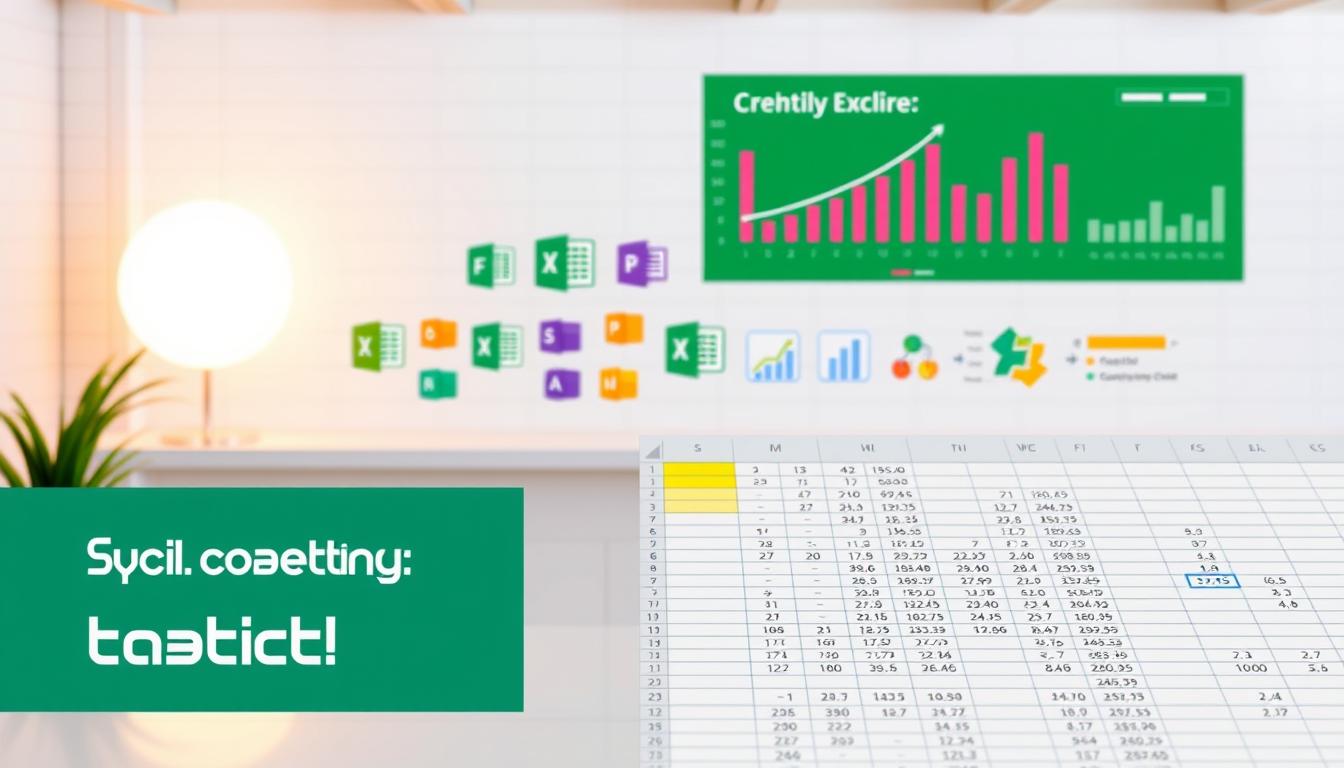Do you often struggle with forgotten formulas or spend hours searching for solutions in Excel? You’re not alone. Many users face these challenges, which can slow down productivity and cause frustration. But what if there was a way to simplify these tasks and save time?
Enter ChatGPT, a powerful tool that can help you automate formula generation, create macros, and provide step-by-step guidance. Whether you’re a beginner or an advanced user, this guide offers 80 actionable prompts to enhance your skills. From financial analysis to data management, these prompts are designed to make your work easier and more efficient.
By leveraging ChatGPT, you can reduce the time spent on repetitive tasks and focus on what truly matters. Microsoft defines macros as a way to automate tasks, and ChatGPT’s accuracy ensures you get reliable results every time. Ready to take your Excel knowledge to the next level? Let’s dive in!
Key Takeaways
- ChatGPT can automate formula generation and reduce time spent on searches.
- This guide provides 80 prompts for basic to advanced Excel tasks.
- Real-world applications include financial analysis and data management.
- Macros, as defined by Microsoft, can be easily created with ChatGPT.
- Improve your skills and productivity with step-by-step guidance.
Introduction to ChatGPT Prompts for Excel
Ever felt stuck trying to figure out complex Excel tasks? You’re not alone. Many users struggle with formulas, macros, and data management. But what if you had a tool that could bridge the gap between your intent and technical execution? That’s where ChatGPT comes in.
ChatGPT acts as a text-based Excel translator. It can generate formulas like =SUM(A1:A5) and explain their purpose. Whether you need to automate tasks or troubleshoot errors, it’s designed to simplify your workflow. Instead of Googling “INDEX MATCH formula,” you can ask for a lookup solution directly.

One of its standout features is its ability to simplify complex tasks. For example, automating phone number formatting with =TEXT becomes effortless. Microsoft’s documentation on functions like SUM and AVERAGE validates ChatGPT’s accuracy, ensuring reliable results.
Here’s a practical example: Use the prompt “Act as an Excel expert” to hide cells with values less than 10. This approach saves time and reduces frustration, making it a game-changer for users of all levels.
“ChatGPT is like having a personal Excel assistant, ready to help with any task.”
By leveraging its capabilities, you can focus on what truly matters—your data. From generating formulas to writing macros, ChatGPT transforms how you work in Excel. Ready to explore its potential? Let’s dive deeper.
Basic Excel Functions Made Easy with ChatGPT
Want to master basic Excel functions without the headache? Understanding simple formulas like SUM, AVERAGE, and COUNT can transform how you work with spreadsheets. These functions are the building blocks of efficient data management, and with the right guidance, they’re easy to learn.
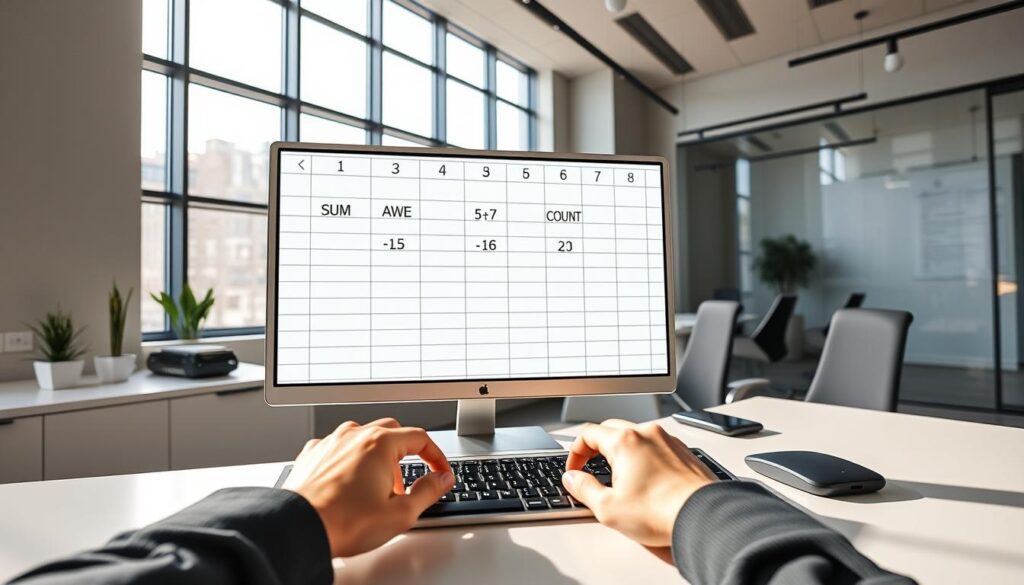
Understanding Basic Formulas
Let’s start with the basics. The SUM function adds up a range of cells, like =SUM(A1:A5). It’s perfect for totaling expenses or sales figures. Similarly, AVERAGE calculates the mean of a set of values, such as =AVERAGE(C:C), which is ideal for analyzing trends.
But what if your range includes non-numeric cells? Don’t worry—ChatGPT can guide you on how to handle text in numeric ranges, ensuring accurate results every time.
Creating Simple Calculations
Need to add two cells? Just ask ChatGPT to “Write a formula to add A1 and B1”. It’s that simple. You can also use COUNT to tally the number of entries in a column, like =COUNT(D:D).
Real-world examples make learning even easier. For instance, calculating monthly expenses or student grades becomes a breeze with these functions. Here’s a pro tip: Use =IF(B1 to extract the fourth word in a cell based on a condition.
“Mastering basic Excel functions is the first step toward becoming a spreadsheet pro.”
By breaking down these formulas and providing step-by-step guidance, ChatGPT helps you avoid common errors and work smarter. Ready to dive deeper? Check out this resource for more tips on simplifying your workflow.
Advanced Excel Tasks Simplified
Tackling advanced Excel tasks can feel overwhelming, but it doesn’t have to be. With the right tools, you can automate complex processes and focus on what matters most—your data. Whether you’re working with pivot tables or dynamic reports, mastering these skills can save you hours of effort.
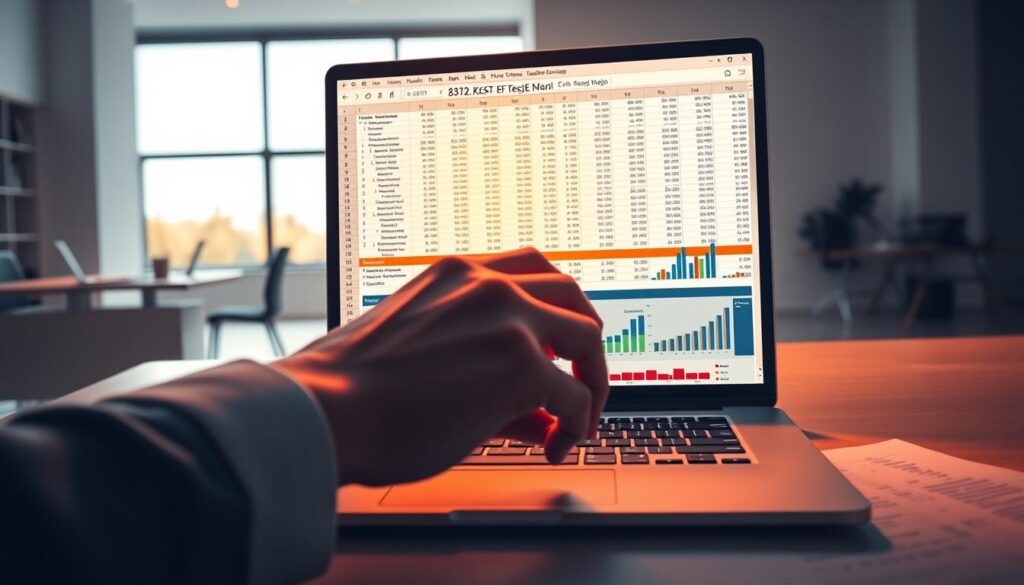
Complex Formulas and Functions
Advanced formulas like INDEX-MATCH and VLOOKUP are essential for efficient data handling. For example, INDEX-MATCH allows you to look up values across a range of cells, making it more flexible than traditional methods. Need to calculate moving averages? Use the OFFSET function to simplify the process.
Nested IF statements are another powerful tool. They let you create conditional logic within your formulas, enabling more dynamic calculations. Here’s a tip: Always validate your data to avoid errors in complex setups.
Data Analysis and Reporting
Creating dynamic reports is easier than you think. For instance, calculate quarterly sales growth with the formula =(new-old)/old. This approach helps you track performance trends without manual updates.
Pivot tables are another game-changer. They allow you to summarize large datasets quickly, making analysis more efficient. Combine them with conditional formatting to highlight key insights visually.
Here’s a case study: Build a financial model using advanced functions and conditional formatting. This method ensures accuracy and clarity, even with complex datasets.
“Mastering advanced Excel tasks is about working smarter, not harder.”
For more tips on simplifying your workflow, check out this resource. It’s packed with actionable advice to help you excel in your projects.
Automating Excel with ChatGPT
Streamlining repetitive tasks in spreadsheets can significantly boost productivity. Automation tools like macros and VBA scripts can handle complex workflows, saving you hours of manual effort. Whether you’re formatting cells or cleaning data, these tools make your work faster and more efficient.

Writing Macros
Macros are small programs that automate repetitive tasks in Excel. They can perform actions like auto-formatting, data cleaning, and sorting. For example, you can create a macro to highlight cells with values greater than 100 using a red fill. Here’s a simple VBA script to achieve this:
Sub HighlightCells()
Dim cell As Range
For Each cell In Selection
If cell.Value > 100 Then
cell.Interior.Color = RGB(255, 0, 0)
End If
Next cell
End Sub
This script automates a tedious task, allowing you to focus on more important work.
Conditional Formatting
Conditional formatting is another powerful tool for automating visual cues in your spreadsheets. For instance, you can color-code deadlines to quickly identify overdue tasks. Here’s how to set up a rule:
- Select the range of cells you want to format.
- Go to the Home tab and click on Conditional Formatting.
- Choose “Highlight Cell Rules” and set your criteria (e.g., “Less Than” today’s date).
This approach ensures your data is always easy to interpret.
| Macro Use Case | Example |
|---|---|
| Auto-formatting | Highlight cells >100 with red fill |
| Data Cleaning | Remove duplicates from a dataset |
| Sorting | Arrange data alphabetically or numerically |
“Automation isn’t just about saving time—it’s about working smarter and focusing on what truly matters.”
When using macros, it’s important to follow Microsoft’s security guidelines. Always enable macros from trusted sources to protect your data. By leveraging these tools, you can transform how you work in Excel, making every task more efficient.
Excel Tips and Tricks with ChatGPT
Looking to boost your productivity in spreadsheets? Discover how to save time and streamline your workflow with these actionable tips. From keyboard shortcuts to custom formulas, these hacks will transform how you work with data.
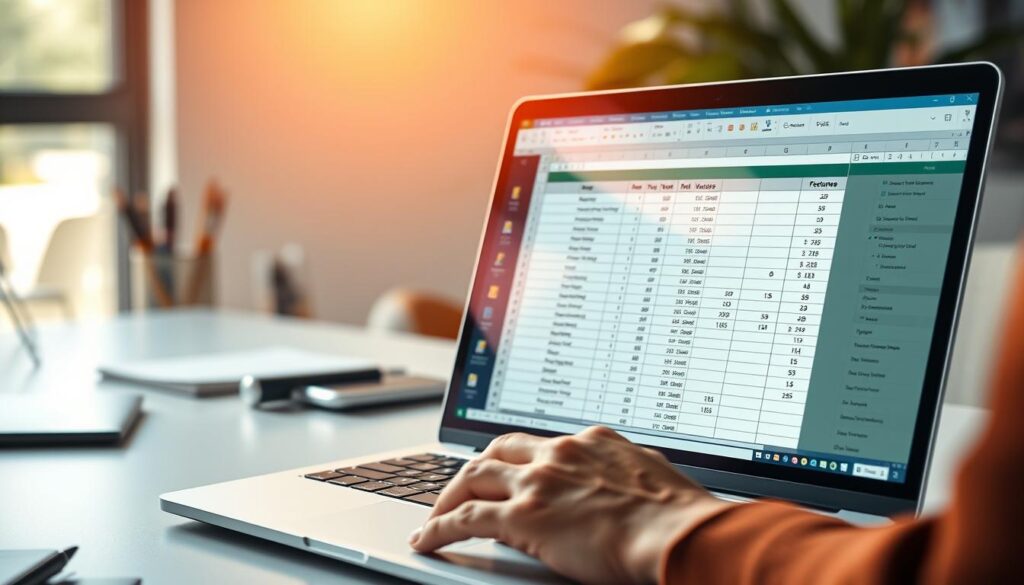
Time-Saving Shortcuts
Mastering keyboard shortcuts can significantly reduce the time spent on repetitive tasks. Here are five essential shortcuts every spreadsheet user should know:
- Ctrl+Shift+L: Apply filters to your data for quick analysis.
- Alt+E+S+V: Paste special values without formatting.
- Ctrl+Arrow Keys: Navigate large datasets instantly.
- Ctrl+Space: Select an entire column for editing.
- Shift+Space: Highlight a full row for adjustments.
These shortcuts are designed to make your workflow faster and more efficient.
Customizing Excel Functions
Creating custom formulas can help you solve specific problems with ease. For example, calculate profit margins using the formula =(Net/Revenue)*100. This approach ensures accurate results tailored to your needs.
Another useful function is =UNIQUE(), which removes duplicate values from your dataset. Combine it with =FILTER() to extract specific information effortlessly.
Here’s a template for personalized requests: “Write a formula to flag overdue tasks.” This method allows you to focus on analysis rather than troubleshooting.
| Function | Use Case |
|---|---|
| =UNIQUE() | Remove duplicate values |
| Extract specific data | |
| =IF() | Flag overdue tasks |
“Efficiency in spreadsheets isn’t just about speed—it’s about working smarter and achieving more with less effort.”
By leveraging these tips and tricks, you can optimize your workflow and focus on what truly matters—your data. Ready to take your skills to the next level? Start implementing these hacks today!
ChatGPT Prompts for Excel: Real-World Applications
Need practical solutions for everyday spreadsheet challenges? From financial calculations to organizing large datasets, tools like these can transform how you handle tasks. Let’s explore how they can simplify your workflow in real-world scenarios.
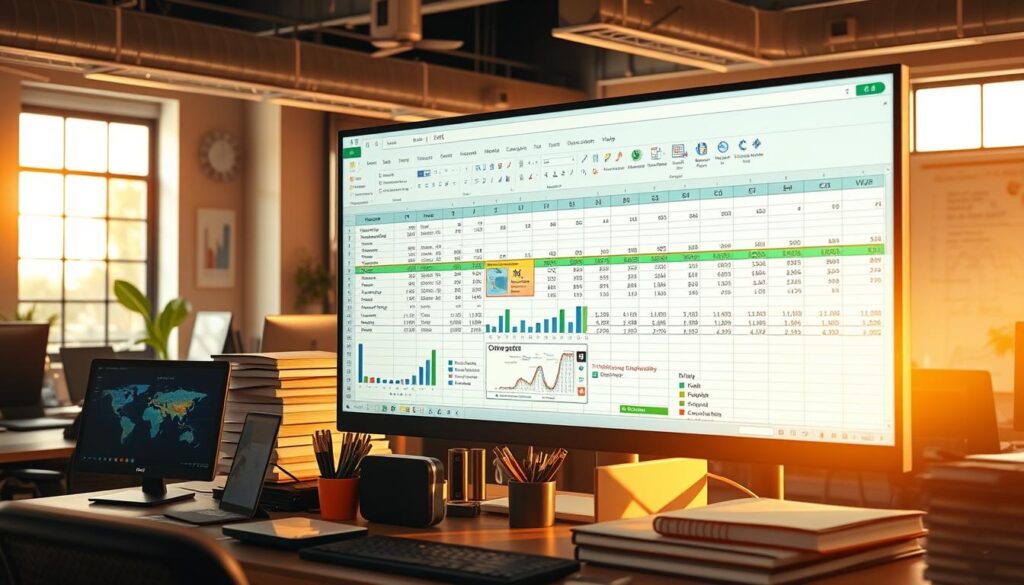
Financial Analysis
Managing finances can be complex, but it doesn’t have to be. Tools can help calculate ROI and NPV, making it easier to evaluate investments. For example, use the formula =TEXT to format financial statements for clarity.
Building a budget tracker with automated alerts is another practical use case. This ensures you stay on top of expenses without manual updates. Here’s a tip: Combine =DOLLAR with conditional formatting to highlight overspending instantly.
Data Management
Organizing large datasets is a common challenge. Tools can simplify this by merging columns using =CONCATENATE or =TEXTJOIN. This approach saves time and ensures consistency.
For businesses handling sensitive information, GDPR compliance is crucial. Tools can guide you on anonymizing data, ensuring privacy while maintaining usability. A case study shows how analyzing sales data and generating pivot tables can provide actionable insights.
“Efficiency in data management isn’t just about speed—it’s about accuracy and compliance.”
By leveraging these tools, you can streamline your workflow and focus on what truly matters—your results. Ready to take your skills to the next level? Start implementing these strategies today!
Conclusion: Master Excel with ChatGPT Prompts
Ready to elevate your Excel skills and boost your productivity? This guide has equipped you with actionable prompts to simplify everything from basic formulas to advanced automation. By leveraging these tools, you can save time and focus on what truly matters—your data.
From mastering SUM functions to creating VBA scripts, these prompts are designed to make your workflow smoother. User testimonials show that using these tools can reduce formula-writing time by up to 70%. That’s a game-changer for anyone working with spreadsheets.
Remember to bookmark this guide for quick reference and experiment with the prompts to see what works best for you. Always double-check outputs for critical tasks to ensure accuracy. For a handy resource, download the free PDF of all 80 prompts to keep them at your fingertips.
Transform from an Excel user to an Excel expert today. Start implementing these strategies and watch your efficiency soar!