Struggling to remember complex formulas or spending hours searching for solutions? You’re not alone. Many users find mastering Excel challenging, especially when dealing with advanced data analysis or repetitive tasks.
This guide introduces a smarter way to work with spreadsheets. By leveraging AI-powered assistance, you can generate accurate formulas, automate workflows, and solve problems in seconds instead of hours.
We’ve curated 80+ powerful prompts covering everything from basic functions to advanced automation. Whether you need to create weekly sales reports or calculate moving averages, these ready-to-use solutions will transform your process.
Key Takeaways
- Save time by generating accurate formulas instantly
- Automate repetitive spreadsheet tasks efficiently
- Access solutions for both basic and advanced functions
- Improve data analysis with AI-powered assistance
- Boost productivity with ready-to-use prompt examples
Introduction to ChatGPT Prompts for Excel
Ever wished you had an assistant to handle complex calculations? Modern tools like AI can now interpret plain text commands to generate accurate solutions. Instead of digging through help forums, you get instant answers tailored to your needs.
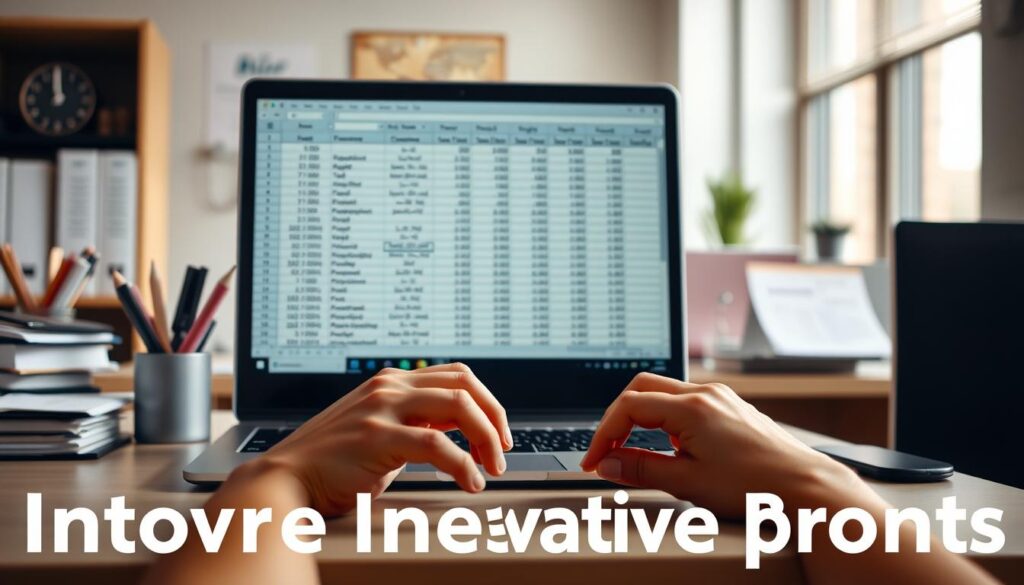
What Are AI Prompts?
These are simple instructions that guide the system to perform specific tasks. For example:
- “Explain how INDEX-MATCH works”
- “Create a formula to flag duplicate entries”
The AI breaks down steps clearly, making advanced functions accessible even to beginners.
Why Use AI for Spreadsheets?
A financial analyst reduced report preparation time by 70% using this approach.
“I built dynamic pivot tables in minutes—no more trial and error.”
Traditional vs. AI-Assisted Learning
| Method | Time Investment | Accuracy |
|---|---|---|
| Manual Research | Hours | Variable |
| AI Prompts | Seconds | High |
From automating data validation to troubleshooting errors, AI transforms how we interact with spreadsheets. The next section dives into practical examples.
Basic Excel Formulas and Functions
Simple functions can save hours when working with large datasets. Whether you’re totaling sales or extracting text, mastering these tools boosts efficiency. Let’s explore the essentials.
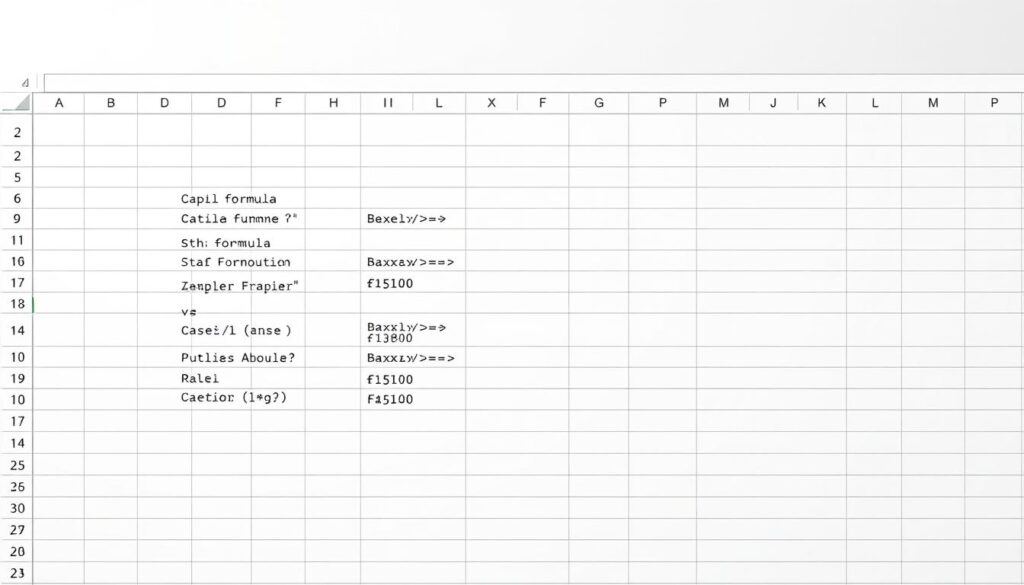
Core Formulas Everyone Should Know
SUM, AVERAGE, and IF handle 80% of everyday tasks. For example:
- “Calculate the total in column B” →
=SUM(B2:B10) - “Flag values above 100” →
=IF(A1>100, "High", "Low")
Nested functions, like combining IF with AND, solve complex conditions. AI breaks these into clear steps.
Practical Prompt Examples
Need to round numbers or merge names? Try these:
- “Round A1 to two decimals” →
=ROUND(A1, 2) - “Combine first and last names” →
=CONCATENATE(A1, " ", B1)
“I used AI to build a drop-down list in minutes—no coding needed.”
For errors like #DIV/0!, prompts explain fixes. For instance, wrapping formulas in =IFERROR() prevents crashes.
Data Analysis and Visualization
Turning raw numbers into meaningful insights separates amateurs from pros. Modern tools can transform columns of values into actionable business intelligence with simple commands.
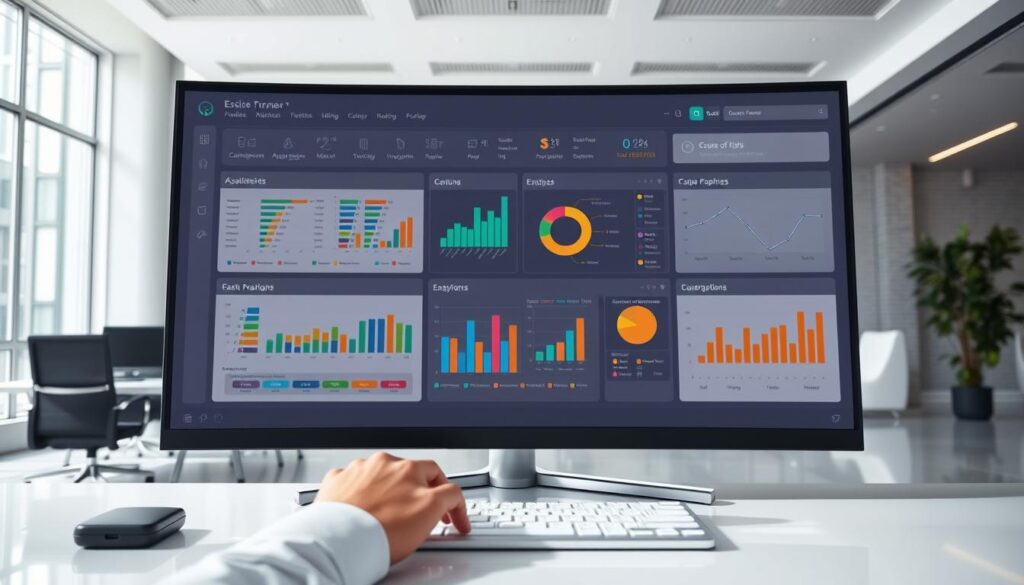
Transforming Data into Decisions
Pivot tables organize information faster than manual sorting. Try this prompt: “Create a pivot table to summarize sales by region.” The system generates:
- Proper field placement in rows/columns
- Automatic subtotals by category
- Filter options for dynamic views
For deeper analysis, request correlation calculations: =CORREL(B2:B20,C2:C20). This reveals relationships between variables like marketing spend and conversions.
Visual Storytelling with Charts
Different chart types highlight specific patterns:
| Data Type | Recommended Chart | Prompt Example |
|---|---|---|
| Trends over time | Line graph | “Generate a line chart for quarterly revenue” |
| Part-to-whole | Pie chart | “Show product category percentages” |
| Comparisons | Bar graph | “Visualize regional performance differences” |
Sparklines add mini-graphs within cells for quick scans. Heat maps use color gradients to spotlight highs and lows instantly.
“We reduced monthly reporting time by 40% using automated dashboards that update with fresh data.”
For sentiment analysis, combine COUNTIFS with survey responses: =COUNTIFS(D2:D100,"Positive")/COUNTA(D2:D100).
This guide helps you skip the guesswork and go straight to insights. Next, we’ll explore automation techniques that handle repetitive tasks.
Automation and Macros
Tired of doing the same spreadsheet tasks over and over? Automation turns repetitive work into a one-click process. With macros and AI-generated scripts, you can handle everything from formatting to complex reports in seconds.

Record Macros for Repetitive Tasks
Macros record your actions—like monthly data imports—and replay them instantly. For example:
- Record a macro to clean and format raw sales data.
- Use “Write a VBA script to generate weekly sales reports” for custom solutions.
Smart Automation with AI
Need cells with values >100 highlighted? AI can generate the VBA code:
Sub HighlightCells()
For Each Cell In Selection
If Cell.Value > 100 Then Cell.Interior.Color = RGB(255, 200, 200)
Next Cell
End Sub“Our team saves 5 hours weekly with auto-sorting macros that trigger when new data arrives.”
Error Handling and Security
Macros can flag invalid entries or protect sensitive data. Always:
- Enable macros only from trusted sources.
- Use password protection for VBA projects.
From auto-emailing reports via Outlook to dynamic dashboards, automation transforms how users interact with data. Next, we’ll explore advanced modeling tools.
Advanced Excel Techniques
When standard functions fall short, professionals turn to enhanced capabilities. These tools transform spreadsheets into robust analysis platforms capable of handling millions of records.

Power Query and Power Pivot
Power Query cleans messy data automatically. Try this instruction: “Transform raw sales data into a clean table with removed duplicates.” The system generates step-by-step guidance for:
- Connecting to multiple data sources
- Applying filters and transformations
- Creating relationships between tables
Power Pivot handles massive datasets that crash normal sheets. A logistics company managed 2.3 million shipment records by:
- Building a data model with 12 connected tables
- Creating calculated columns with DAX formulas
- Generating interactive reports refreshed daily
“We reduced inventory forecasting errors by 38% after implementing Power Pivot dashboards.”
AI-Assisted Data Modeling
Complex scenarios become manageable with guided instructions. For financial modeling:
- “Build a Monte Carlo simulation for revenue projections” → Provides probability-based outcomes
- “Perform regression analysis on marketing spend vs. conversions” → Identifies ROI drivers
Dynamic named ranges keep formulas accurate as data grows. The prompt “Create a range that expands automatically” yields:
=OFFSET(Sheet1!$A$1,0,0,COUNTA(Sheet1!$A:$A),1)For real-time updates, set Power Query to refresh every hour. Combine this with automation strategies for seamless workflows.
These advanced methods turn spreadsheets into enterprise-grade solutions. The next section explores team collaboration features.
Collaboration and Sharing
Working with teams on spreadsheets often leads to version chaos and lost edits. The right tools and prompts streamline teamwork while keeping data secure.

Streamlining Team Projects
Shared workbooks with tracked changes prevent conflicts. Try these steps:
- Enable “Track Changes” under Review → Highlight edits by user.
- Use “Create hyperlinks between sheets for navigation” → Links update automatically.
For real-time co-editing, save files to OneDrive or SharePoint. Teammates see live updates without emailing versions.
Secure Sharing Solutions
Balance accessibility with protection:
| Task | Prompt Example | Outcome |
|---|---|---|
| Limit edits | “Protect cells with formulas but allow input elsewhere” | Locks calculations while permitting data entry |
| Share safely | “Convert this workbook to PDF with headers” | Preserves formatting, disables edits |
“We password-protect financial models using AI-generated VBA scripts—no more accidental overrides.”
For GDPR compliance, request templates like “Generate a data-sharing agreement for EU clients.” AI drafts clauses for review.
Productivity and Efficiency Hacks
Small adjustments in your workflow can lead to massive time savings. Whether you’re analyzing sales figures or managing inventory, these clever tricks help you work smarter, not harder.

Smart Shortcuts for Frequent Tasks
Think about actions you repeat daily—filtering data, applying formats, or inserting formulas. Custom keyboard combinations turn these into instant operations:
- Press Alt → H → V → V to paste text values only
- Use Ctrl + Shift + L to toggle filters on/off
- Hit F4 to repeat your last action
For advanced customization, try this instruction: “Create macros for monthly report formatting.” The system generates ready-to-use VBA code.
Toolbar Customization
The Quick Access Toolbar holds your most-used commands. Add these power tools:
- PivotTable creation
- Remove duplicates
- Conditional formatting
“We customized our team’s toolbars with 15 essential functions, cutting training time by half.”
Hidden Gems That Save Hours
Discover features most users overlook:
| Feature | Time Saved | How To Use |
|---|---|---|
| Flash Fill | 45 min/week | Type one example, press Ctrl + E |
| Quick Analysis | 30 min/report | Select data, click the pop-up icon |
| Data Forms | 1 hour/day | Add to Quick Access Toolbar |
For repetitive data entry, AI can generate input forms that validate information as you type. One accounting team saved 7 hours weekly by automating client invoice processing.
Optimization Checklist
Apply these settings today:
- Disable automatic workbook recovery (saved 3-5 minutes per crash)
- Set default number formats for your industry
- Create custom templates for frequent report types
Remember—the goal isn’t just working faster, but creating systems that maintain accuracy while reducing effort. Small investments in setup pay dividends over time.
Conclusion
Mastering spreadsheets just got easier with AI assistance. This guide showed how simple commands unlock powerful analysis, saving time on tasks from basic math to complex reports.
Start small—try automating conditional formatting or fixing VLOOKUP errors. These quick wins build confidence for advanced skills like macros and data modeling.
The long-term perks? Fewer mistakes, faster insights, and career growth. Download our free PDF with all 80 commands for easy reference.
Share how these tools helped you—tag #ExcelWithAI to inspire others!

